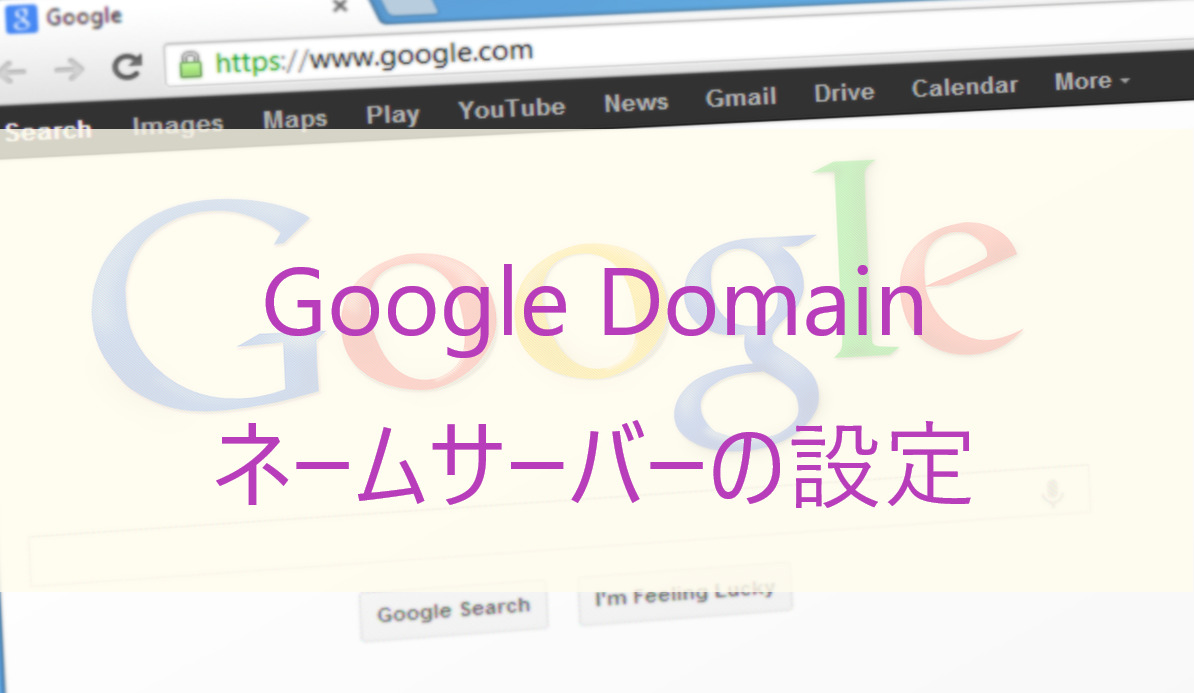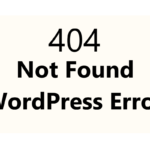複数ドメイン運用ならおすすめ
先日、お名前.comに眠っていたドメインをGoogleDomainに移管したのですが、

今回はそのドメインのネームサーバーの設定をしていきたいと思います。
ネームサーバーって?
ネームサーバーは、簡単に言えば住所録+案内所みたいな働きをします。
コンピュータは数字が好きでネット上の住所は「123.456.789.012」のような数字とドットで表します。(最近はもっと複雑)
これだと、人間はわかりづらいですよね?
そこで、登場したのがドメイン名です。
そして、ネームサーバーはドメイン名と数字の羅列を変換(名前解決)してネット上の住所へ案内してくれる訳です。
ネームサーバーは複数登録出来る
ネームサーバーは、最低2つ登録する必要がある。サーバーの故障やメンテナンスの際に名前解決が出来なくなってしまうからです。
ちなみに
ConoHa WING
![]() は3つのネームサーバー
は3つのネームサーバー
1.ns-a1.conoha.io
2.ns-a2.conoha.io
3.ns-a3.conoha.io
Google Domainは4つのネームサーバー
1.ns-cloud-e1.googledomains
2.ns-cloud-e2.googledomains
3.ns-cloud-e3.googledomains
4.ns-cloud-e4.googledomains
1.ns1.xserver.jp
2.ns2.xserver.jp
3.ns3.xserver.jp
4.ns4.xserver.jp
5.ns5.xserver.jp
ネームサーバーの確認と設定
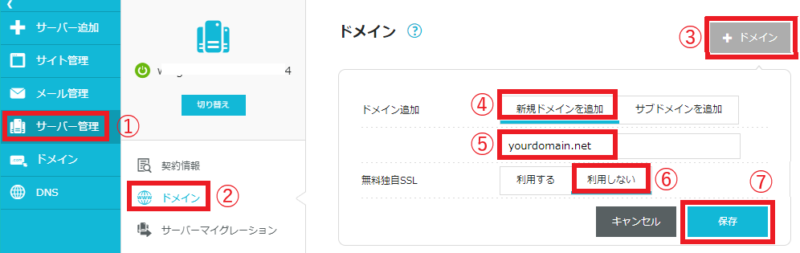
①「サーバー管理」
②「ドメイン」
③「+ドメイン」をクリック
④「新規ドメイン追加」
⑤「ドメイン名」を記入
⑥「利用しない」を選択
⑦保存
⇨1~2時間後に設定(ネームサーバ設定後)
こんな感じになります。
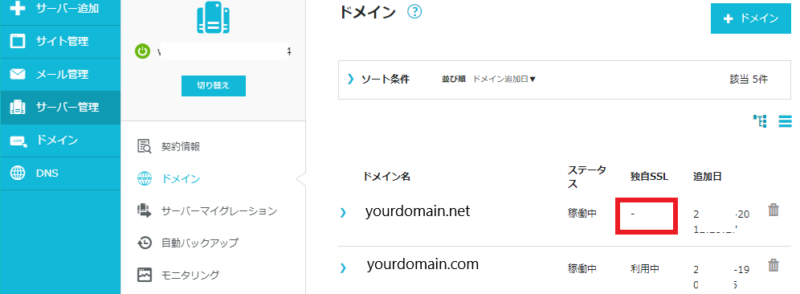
ちなみに「無料独自SSL」設定時のエラーは、こんな感じ
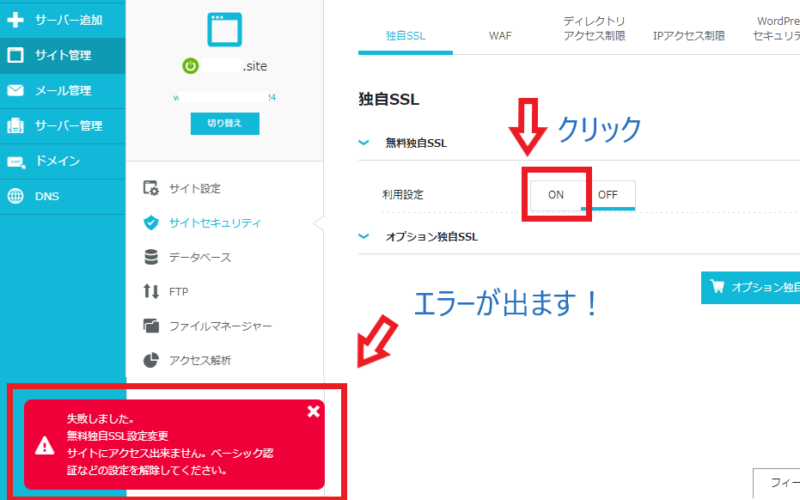
先に、GoogleDomainのネームサーバーの設定をしましょう!
GoogleDomainのネームサーバーの設定
先程、設定したドメインにどのような設定がされたか見てみましょう。
⇨②のコピーをする時は①をクリックして②のボックス内で右クリックして全て選択をした方が良いです。
⇨③の「ml-cp」は、メーリングリスト用なので運用しない人は不要です。
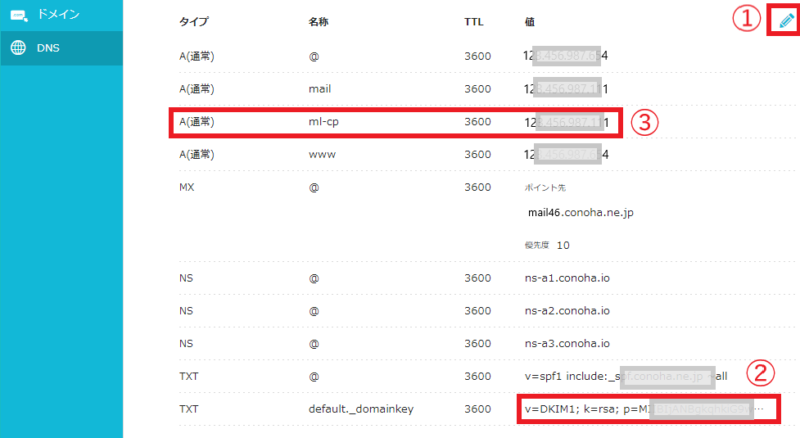
同時に、別のタブでGoogleDomainを開いてください。
⇨「DNS」をクリック
⇨ネームサーバーは「Google Domainのネームサーバーを使用する」で!
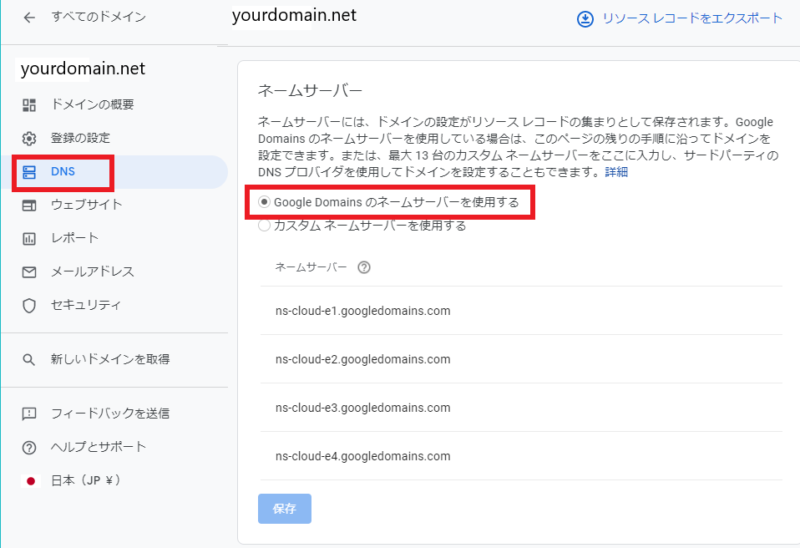
設定するのは一番下の「カスタムリソースレコード」です。

⇨ConoHa側の並びと「タイプ」と「名称」が入れ替わっています。
⇨「3600」は「1h」となっています。
⇨まず、「A」タイプ3つから
⇨ConoHa側の設定を見ながら@に登録するIPv4アドレスをコピペして追加ボタンを押します。
⇨同様に最初のボックスにmailと入力しConoHa側の設定からmail用のIPv4アドレスをコピペして追加ボタンを押します。
⇨wwwも同様です。

ooの部分は各自違う数字が入ります。
@ A 1H ooo.ooo.ooo.ooo
mail A 1H ooo.ooo.ooo.ooo
www A 1H ooo.ooo.ooo.ooo
⇨「MX」タイプ1つ

ooの部分は各自違う数字が入ります。
@ MX 1H mailoo.conoha.ne.jp
(*優先度は勝手に処理されます。サーバーネームだけ記入)
☆サーバーネームの設定が変更されました。
@ MX 1H 10 mailoo.conoha.ne.jp.
(* 優先度 + 半角スペース + サーバーネーム + .)
⇨「TXT」タイプ2つ

ooの部分は各自違う数字が入ります。
@ TXT 1H v=spf1 include:~~
default._domainkey TXT 1H v=DKIM1; k=rsa; p=~~64文字
以上6つの項目を追加してください。
無料独自SSLの設定
時間がたったので設定出来るかもしれません。
⇨「サイト管理」「サイトセキュリティ」「無料独自SSL」「ON」をクリック
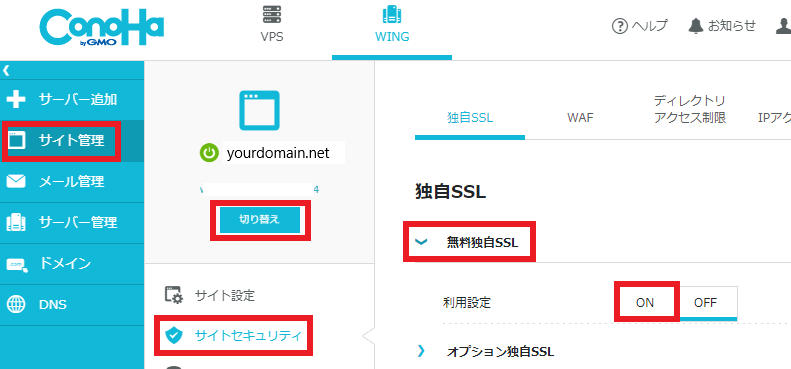
⇨上手くいくとこんな感じ
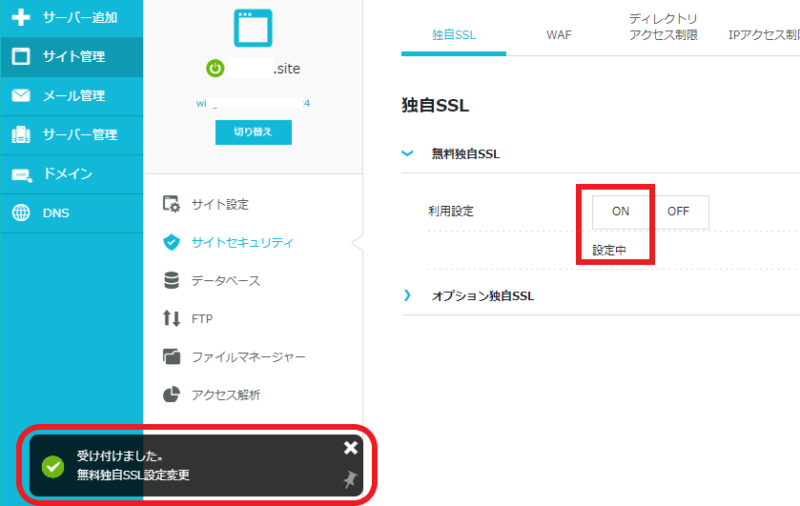
お疲れ様でした。上手くいかない場合は間違えが無いか確認の上1日まって見てください。