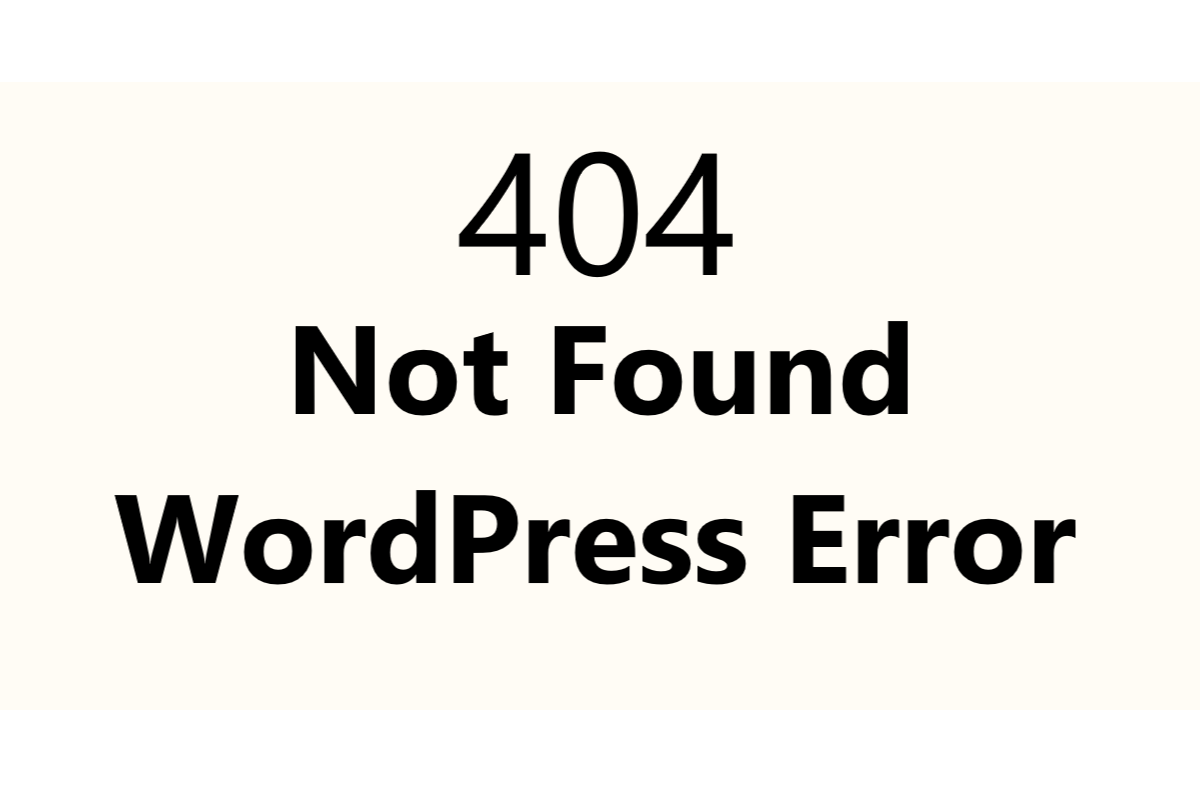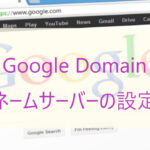WordPress管理画面が404(Not Found)になったら
管理画面が404NotFoundになる原因は、2つ有ります。
アクセス制限に掛かった可能性
SiteGuardを使ってる場合
SiteGuardでアクセス制限に掛かった可能性が有ります。
「.htaccess」を見てみましょう。
#==== SITEGUARD_ADMIN_FILTER_SETTINGS_START <IfModule mod_rewrite.c> ......................... RewriteRule ^wp-admin 404-siteguard ......................... </IfModule> #==== SITEGUARD_ADMIN_FILTER_SETTINGS_END
こんな感じに、「wp-admin」+「404」が書かれていたら、「.htaccess」をリネームしてアクセスしてみて下さい。
⇨①「.htaccess」をクリック
⇨②「リネーム」をクリック
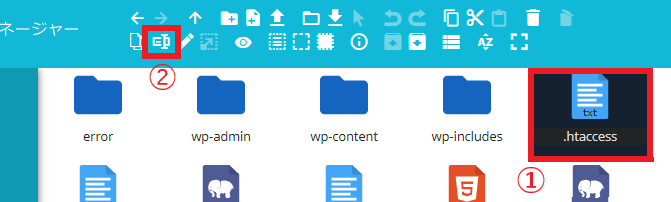
アクセス出来たら「wp-admin」+「404」が書かれている「START」から「END」を削除して、元の名前に直して下さい。
サーバー側のアクセス制限
サーバー側にもアクセス制限を設定出来るサーバーも多いので確認が必要で有る。
設定されている場合は、一時的にOFFにしてアクセスしてみて下さい。

アクセス出来たら、またONにするのを忘れないようにしましょう。
レンタルサーバーの指定のアドレス以外を指定した
「設定」「一般」内の
「WordPressアドレス」「サイトアドレス」にレンタルサーバーで指定されたアドレス以外を登録してしまった場合。

まだサーバーでSSLの設定が終わってい無いのに「https」にしてしまった場合等である。
「wp-config.php」を書き換える事で対処出来ます。
ConoHaでのファイルマネージャーで説明します。
⇨①「wp-config.php」をクリック
⇨②「複製」をクリック③が出来る。
⇨①をもう一度クリック
⇨④ダウンロードをクリック

ダウンロードしたファイルをテキストエディタで開いて
下記の場所に79行目位(バージョンによって異なるかも)に追加
define( ‘RELOCATE’, true );
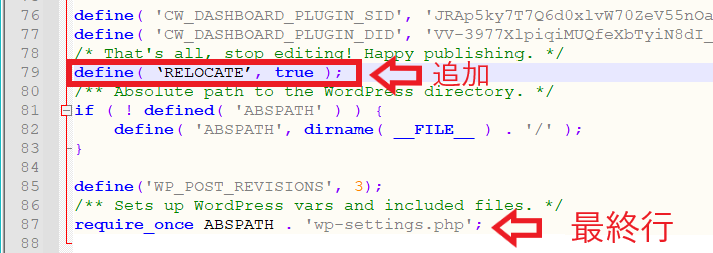
85行目
define(‘WP_POST_REVISIONS’, 3);
は、今回の設定とは関係ないですがまだ設定していない場合は、設定した方が良いです。
WordPressのリビジョン数を制限します。
define(‘WP_POST_REVISIONS’, 3);
は、今回の設定とは関係ないですがまだ設定していない場合は、設定した方が良いです。
WordPressのリビジョン数を制限します。
⇨ファイルをアップロード
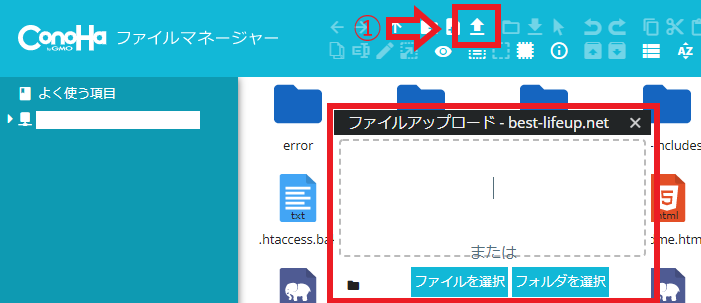
⇨アクセス出来たらサイトアドレス等を変更してください。

FTPアプリを使う場合の注意
FTPアプリを使う場合は、文字コード・転送モード・改行コードに注意が必要です。
Windowsでよく使われるFFFTPで解説します。
サーバーで使われる文字コードは現在「UTF8」が主流だと思います。
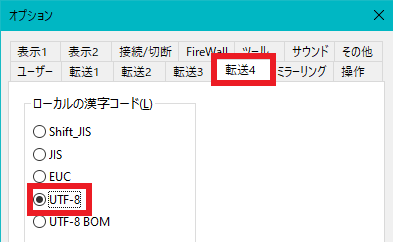
転送モードは、「バイナリモード」で転送して下さい。改行コードが勝手に変更されてしまいます。
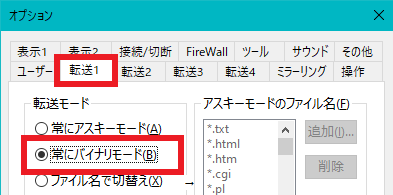
プラグインが原因の場合
「wp-config.php」や「.htaccess」をリネームしても上手くいかない場合はプラグインが原因の場合が有ります。
プラグインを停止するのも「wp-content」⇨「plugins」をリネーム

アクセス出来るか試してください。
原因が分かったら最後に、元に戻すのを忘れないように。