デフラグとは
ハードディスクの最適化ツールです。
飛び飛びになったハードディスクデータを順番に整理して並べてくれるツールで
Windowsの立ち上がりや反応が遅い場合は、デフラグをする事によりかなり改善します。試してみてください。
SSDでは寿命が縮まるので出来ないようになっている見たいです。SSDでは、Trimに対応していればTrimが使われるようです。
デフラグを使う場合の注意事項
オフライン状態(Wi-Fiをオフ)にして
ウイルスチェックソフトやファイヤーウォールソフトをストップ
電源オプション設定
PCをスリープ状態にしないようにする。「Windowsロゴキー」を押しながら「Xキー」⇨「Oキー(電源オプション)」
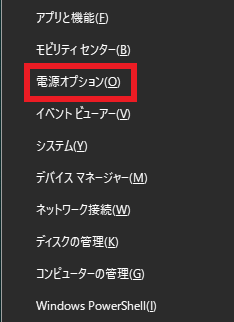
PCをスリープ状態にする(電源に接続時)
⇨「なし」する。
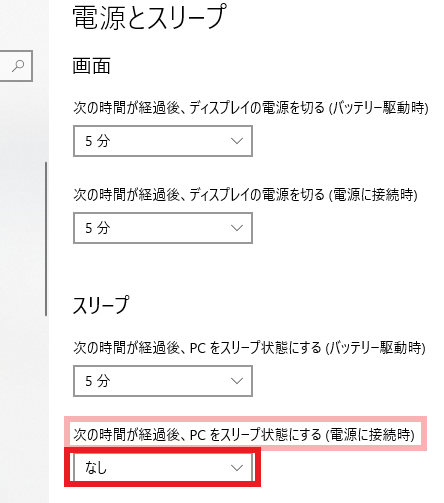
ノートパソコンの場合は、電源に繋いだ状態でデフラグを起動。
ハードディスクの空き容量
空き領域が半分程度残っている事が望ましい。
外付けハードディスクなどで対応、また不要なファイルは削除する。
ゴミ箱フォルダやダウンロードフォルダのファイルを削除する。
容量が少ないと時間が掛かります。
定期的にデフラグをしていないと時間が掛かるのでパソコンを使わない時間にデフラグをする。寝ている間とか。(数時間かかる時も有る)
管理者権限でデフラグを起動
管理者権限を持っていてもデフラグ実行時に「管理者特権が必要」と表示される時が有るのでデフラグを起動する時に管理者権限で実行
「スタートメニュー」⇨
「よく使うアプリ」または「最近追加されたもの」をクリック⇨

「W」をクリック⇨

「Windows管理ツール」をクリック⇨
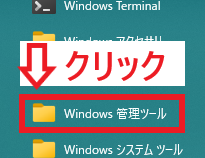
「ドライブのデフラグと最適化」を右クリック⇨
「その他」⇨「管理者として実行」をクリック
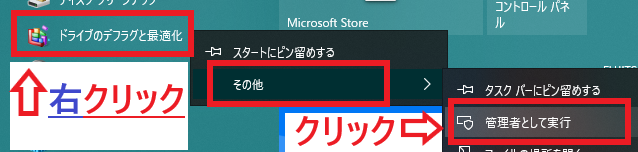
Windowsのデフラグ使い方
デフラグは、ディスクに負担が掛かるので毎日やる物では無く定期的に行うようにします。
「分析」:断片化状況を把握出来ます。
「最適化」:ステップ数が33有り時間が掛かります。
「最適化」:ステップ数が33有り時間が掛かります。
体感でWindowsの起動や処理が遅くなったら試してください。
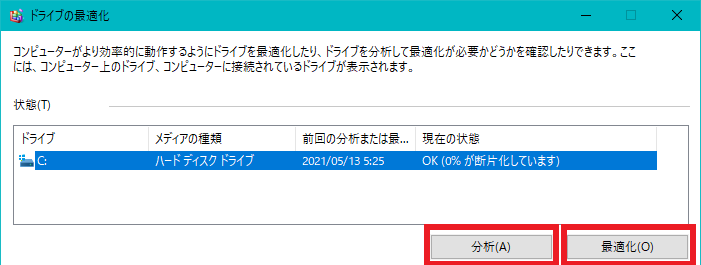
一応デフォルトの設定で一週間に一回自動で行う設定になっています。設定変更出来ますが特に必要ないと思います。
終了したら、閉じるボタンをクリック
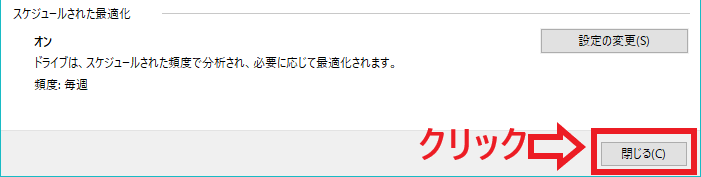
お疲れ様でした。
現在では、SSDがかなり安くなっていますのでWindowsが余りに遅く感じる様ならSSDへの換装を考えた方が良いでしょう。
HDDは、データ保存用、バックアップ用に使うようにしましょう。


