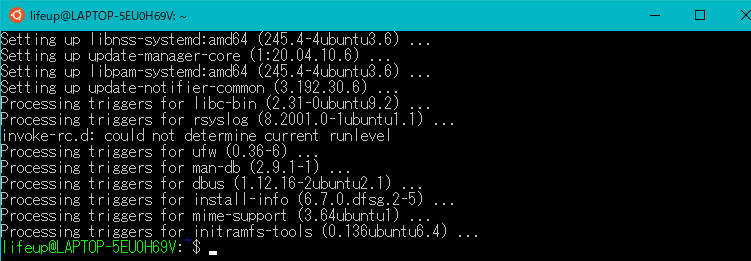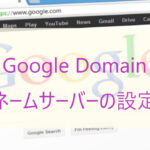WSL2のインストール[Ubuntu]
WSL2は、Windows上にUbuntuを起動させリンク出来る便利なツールです。
早速、インストールしていきましょう。
必要環境:Windows10
・x64 システムの場合:バージョン 1903 以降、ビルド 18362 以上。
・ARM64 システムの場合:バージョン 2004 以降、ビルド 19041 以上。
パワーシェルを管理者権限で起動
⇨「スタートメニュー」をクリック
⇨「最近追加されたもの」をクリック
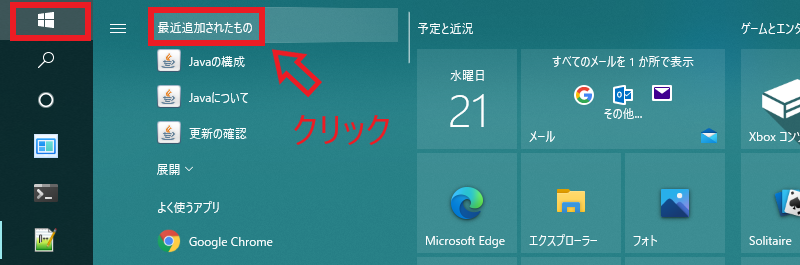
⇨「W」をクリック
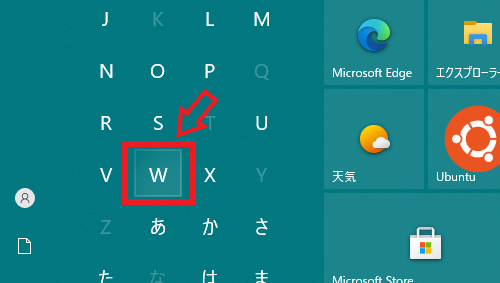
⇨「Windows PowerShell」フォルダをクリック
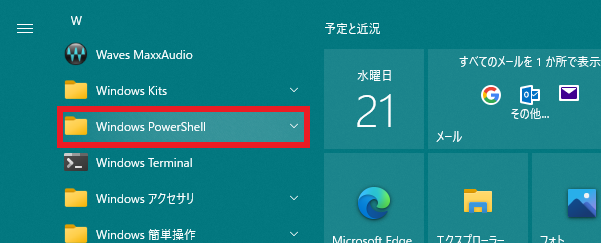
⇨「Windows PowerShell」を右クリック
⇨「管理者として実行する」をクリック
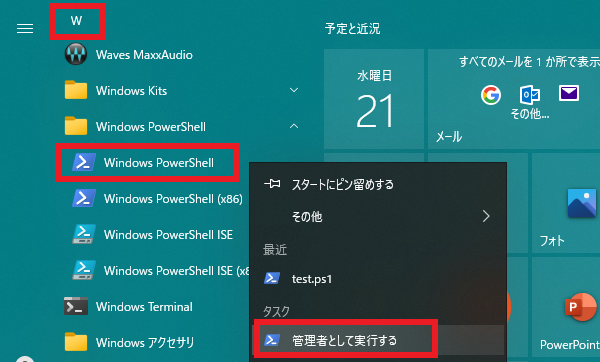
⇨PowerShell起動
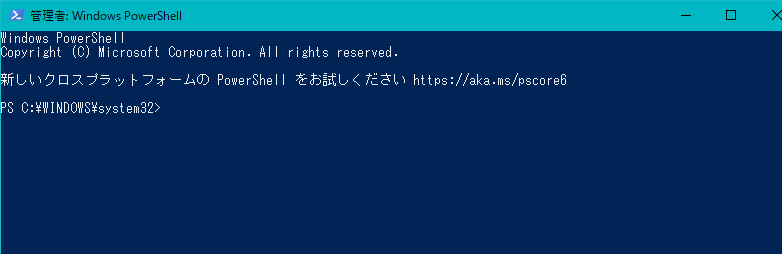
Linux 用 Windows サブシステムを有効にする
⇨PowerShell で以下を実行します。
⇨以下をコピーして
dism.exe /online /enable-feature /featurename:Microsoft-Windows-Subsystem-Linux /all /norestart
⇨PowerShellをアクティブにして
⇨*ペーストは、カーソル位置で右クリックです。
⇨「Enter」で実行
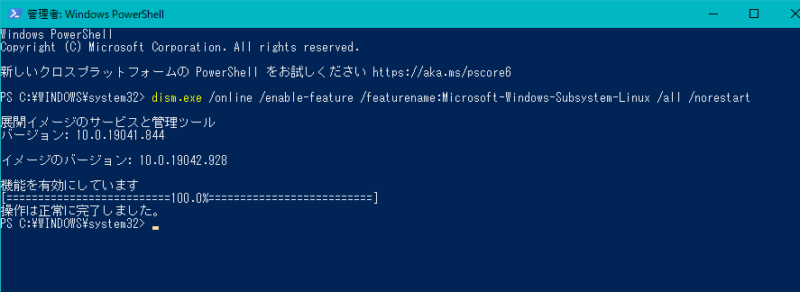
Windows10のバージョンチェック
⇨「Windows ロゴ キー + R キー」or「虫眼鏡マーク」クリック
⇨「winver」と入力「Enter」
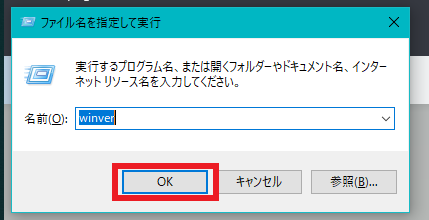
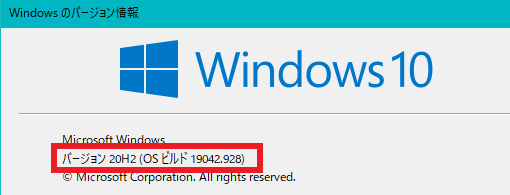
古いバージョンの場合は
最新の Windows バージョンに更新
仮想マシンの機能を有効にする
⇨「仮想マシン プラットフォーム」 オプション機能を有効にする。
⇨管理者として PowerShell を開き、以下を実行。
dism.exe /online /enable-feature /featurename:VirtualMachinePlatform /all /norestart
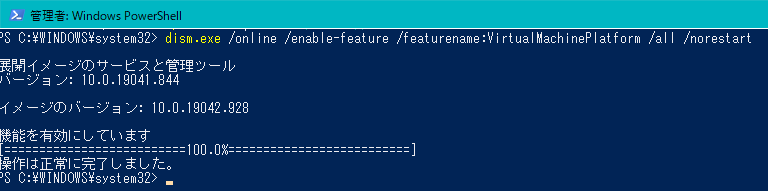
Linux カーネル更新プログラム パッケージをダウンロード
1.最新のパッケージをダウンロードします。
⇨「Winロゴキー+Xキー」
⇨「Yキー」
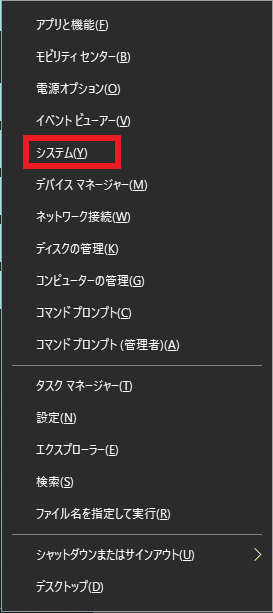
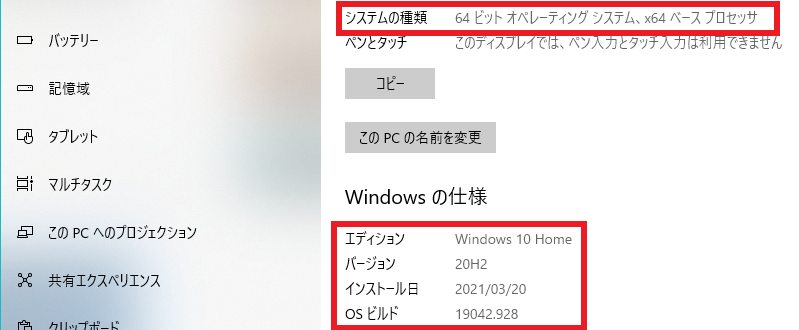
2.ダウンロードした更新プログラム パッケージをダブルクリック実行します。 (管理者特権のアクセス許可を求めるメッセージが表示されます。[はい] を選択して、このインストールを承認します。)

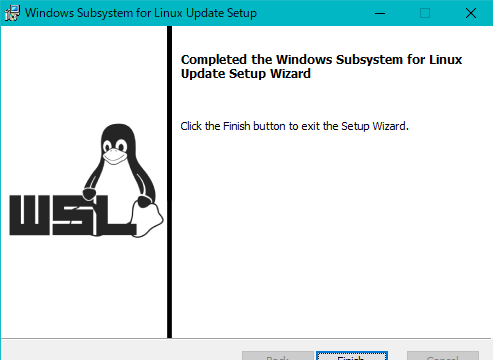
3.WSL 2 を既定のバージョンとして設定する
⇨「PowerShell」で以下を実行
*ペーストは、カーソル位置で右クリックです。
wsl --set-default-version 2Ubuntuディストリビューションをインストールする
Microsoft Store を開き「Ubuntu」か「Ubuntu OO LTS最新版」を入手してください。
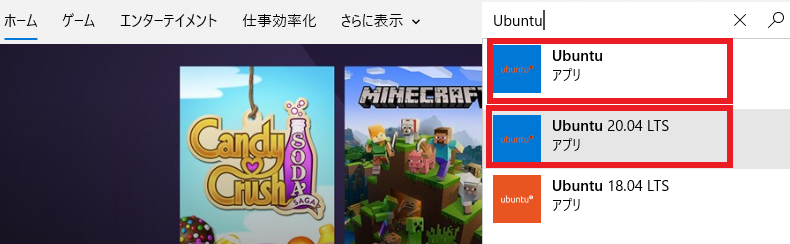
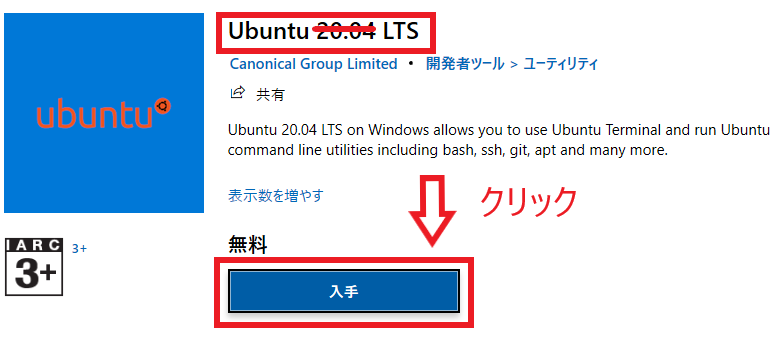
⇨「起動」をクリック
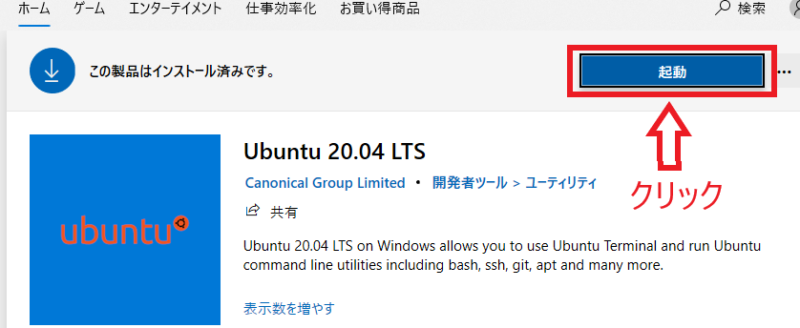
⇨起動まで数分待ちます。
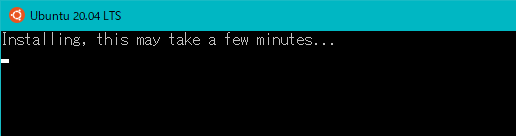
ユーザーネームとパスワードの設定
⇨「Enter new UNIX username:」好きなユーザーネームを入力します。

⇨「New password:」パスワードの入力(簡単なのでOKです。)

⇨「Retype new password:」パスワードの確認です。

⇨インストール完了です。お疲れ様でした。
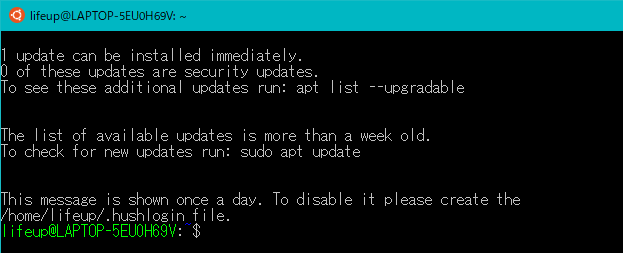
アップデートとアップグレード
⇨「unixのおまじない」定期的に(最初は起動したらやる癖を付けると忘れない)下記コマンドを実行する必要が有ります。アプリをインストールする前は必ず
*ペーストは、カーソル位置で右クリックです。
sudo apt update && sudo apt upgrade -y
⇨アップデートとアップグレードです。しばらく待ちましょう!(こまめにやってると時間が掛からない!)