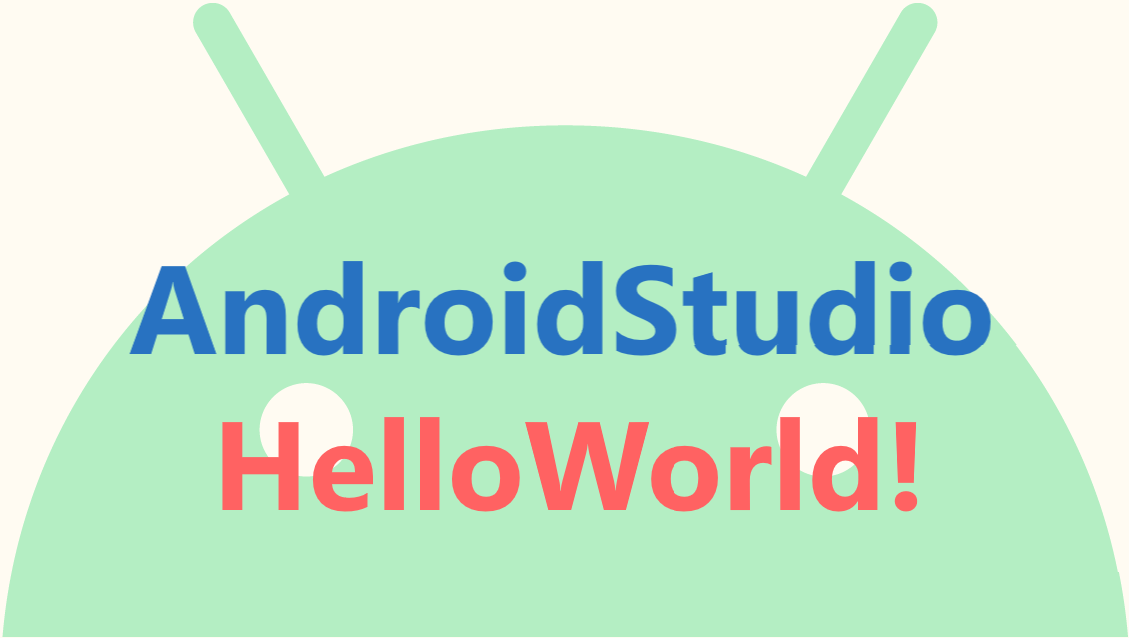AndroidStudioでHelloWorld!プログラミング
AndroidStudioを起動します。
「+新規プロジェクトの作成」をクリック
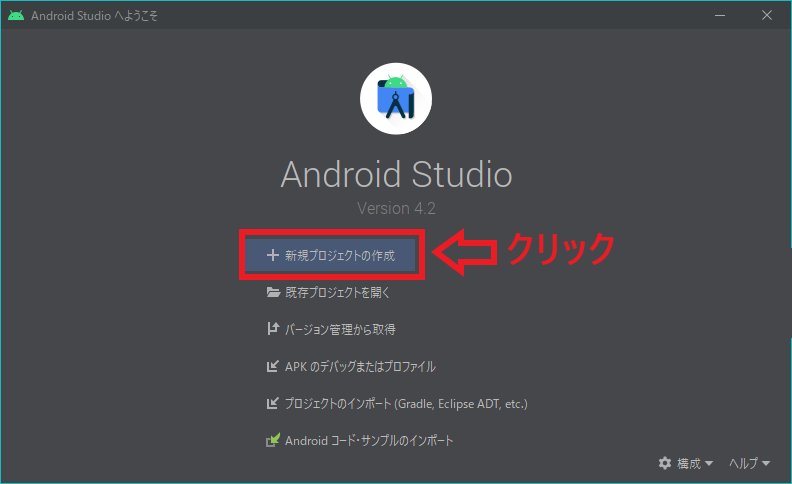
「空のアクティビティー」をクリック
「次へ」をクリック
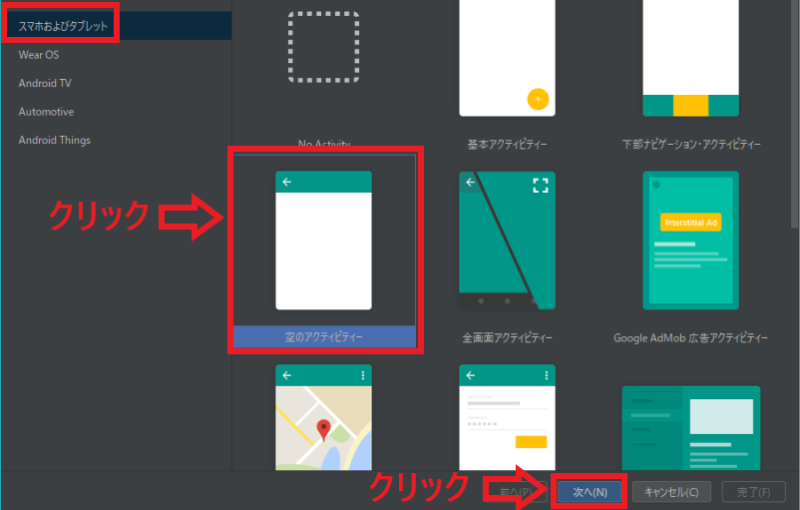
名前 「HelloWorld」
パッケージ名 「jp.com.example」基本的に一意(唯一)の物が望ましい今回は適当でOK
保存ロケーション「・・・」自動生成のままでOK
言語 「Kotlin」または「Java」どちらでも
最小SDK 「・・・」自分のお使いのAndroid端末のバージョンを指定して下さい。実機インストール出来る様に。
「完了」をクリック
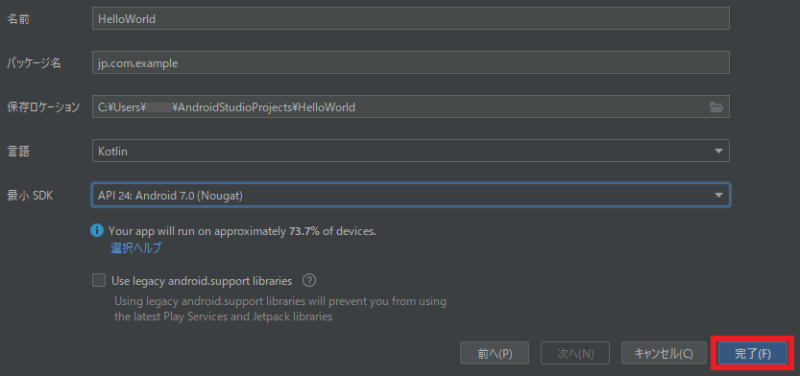
IDEが起動します。右下を確認
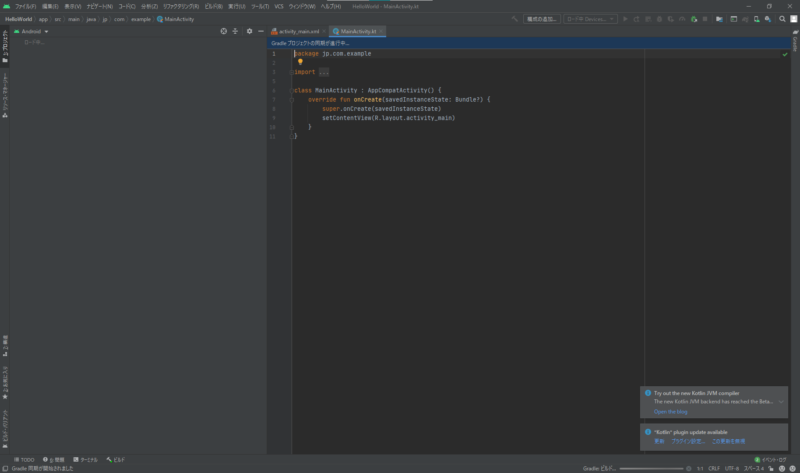
「イベント・ログ」をクリック
進行状況が表示されているので終わったら
「更新」とか出てたらクリック
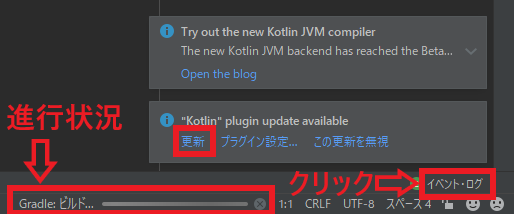
「更新」した場合は「再開」をクリックして再起動
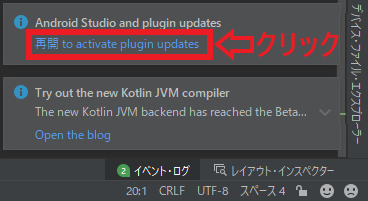
再起動後
先程のプロジェクトをクリック

プラグインのインストールが始まり
しばらくお待ち下さい。
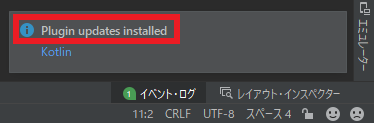
IDEの右上の「SDKマネージャー」をクリック
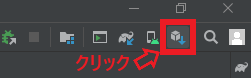
対象SDKが未インストールならチェックをして
「適用」をクリック
時間が掛かります。
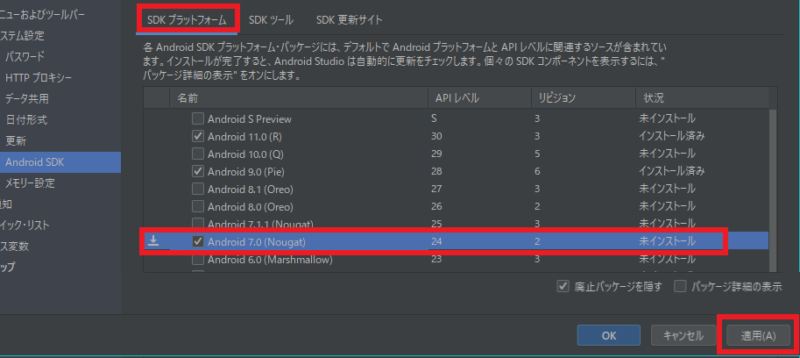
「OK」をクリック
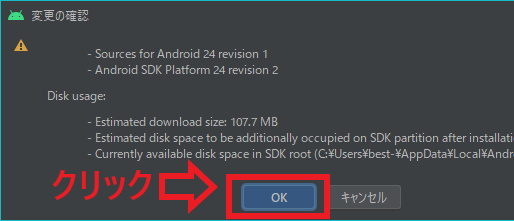
「完了」をクリック

「SDKツール」をクリック
「SDKBuild-Tools」更新
「SDKPlatform-Tools」未インストールの場合はチェックして「適用」をクリック
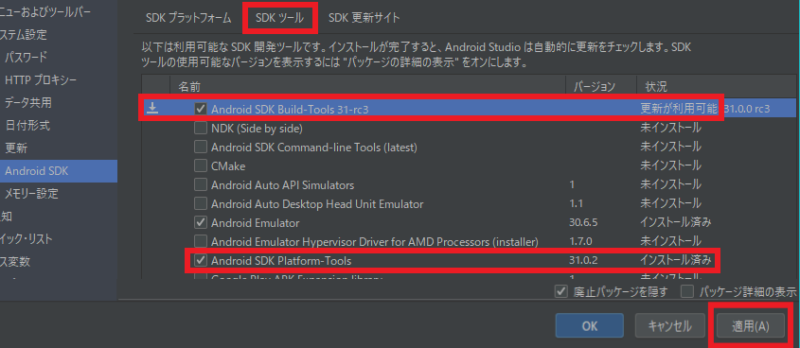
こんな注意が出たら「更新」してねと言う事みたいです。
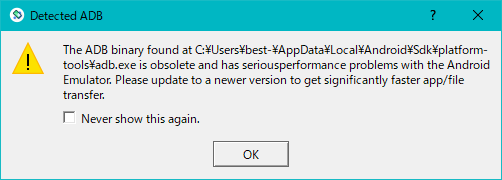
「OK」をクリック
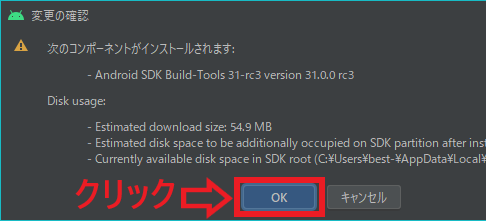
「承諾」「次へ」クリック
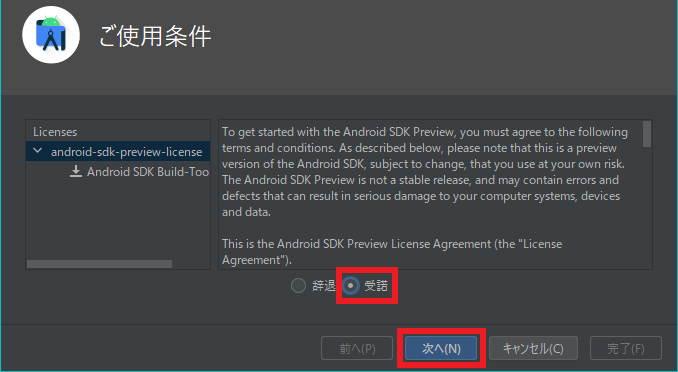
「完了」をクリック
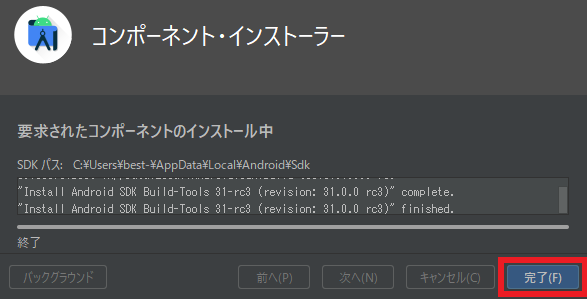
「OK」をクリック
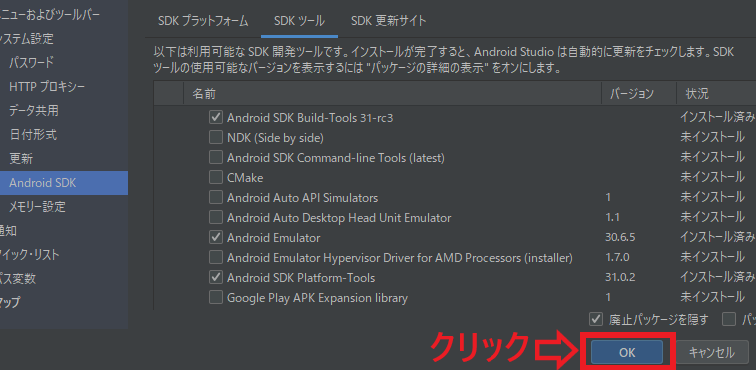
IDEの右上の「AVDマネージャー」をクリック
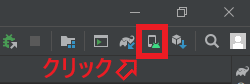
「AVDマネージャー」の左下「+仮想デバイスの作成」をクリック
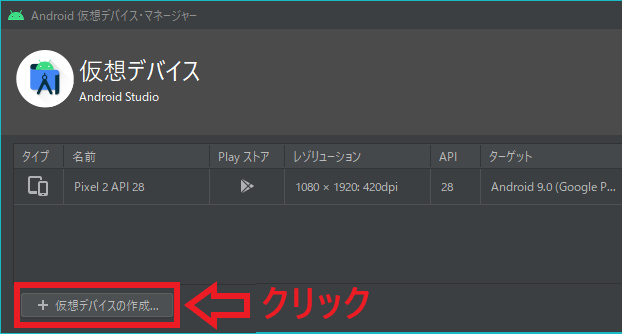
お使いの端末に近い物を選んで「次へ」をクリック
(取りあえずデフォルトの状態でOKです。)

プロジェクトを作る際に指定した最小SDKを選択
「Download」と表示が有る場合はクリック
コンポーネントのインストールが開始。
少々時間が掛かります。
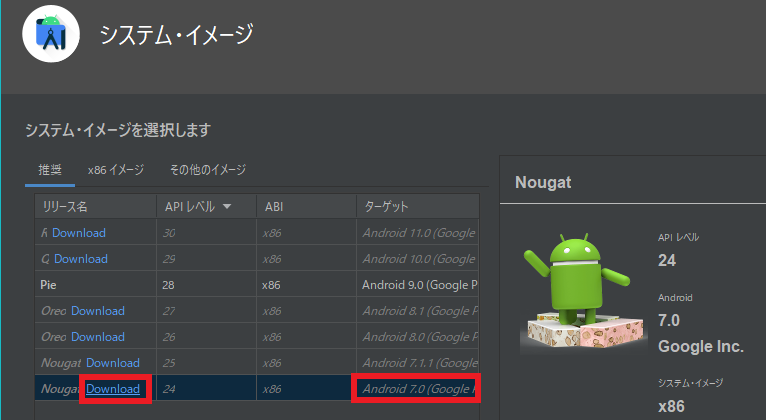
「完了」をクリック
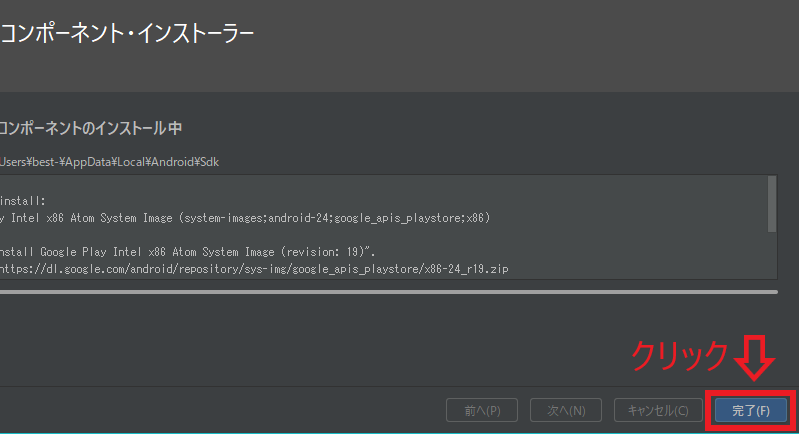
「最小SDK」を選択して「次へ」をクリック
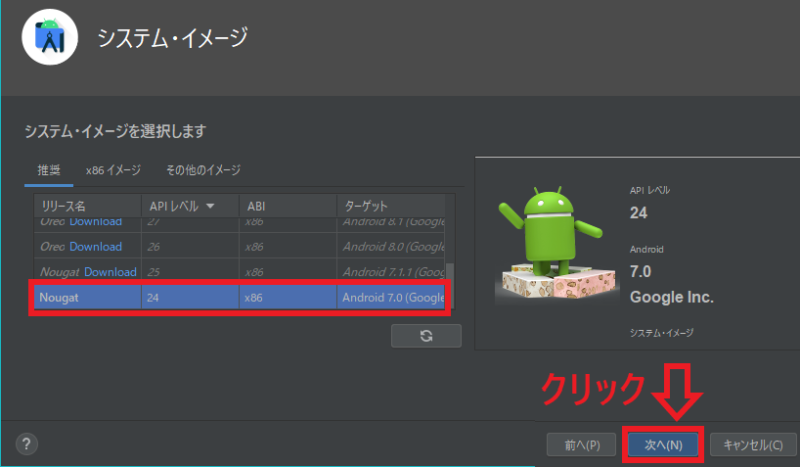
「完了」をクリック
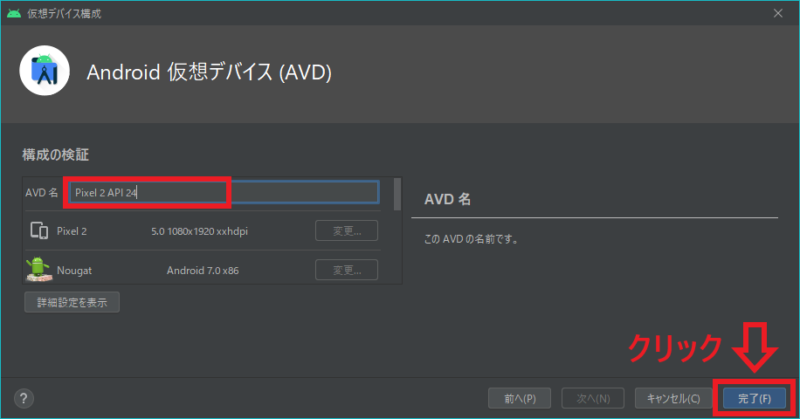
①出来たデバイスの「(横△マーク)このAVDをエミュレーターで起動する」をクリック
クリックしても余り反応が無いですがまた時間がかかりますのでお待ち下さい。
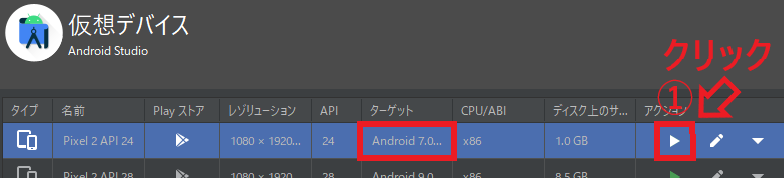
こんなのが出るまで待ちましょう!
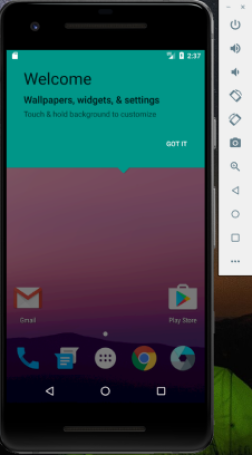
やっと準備が出来ました。
IDE右上ツールバー「実行(横△マーク)」をクリック
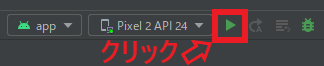
また、非力マシンはしばらくお待ち下さい。
こんなのが出ればOKです。でるまで待とうホトトギス!
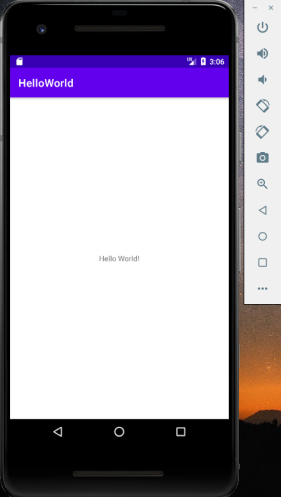
stopボタンを押して終了して
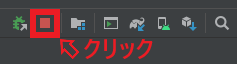
アプリが閉じたら
右上の「×」をクリックして終了です。
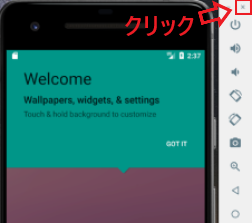
お疲れ様でした。
非力マシンではAndroid開発はちょっと無理ですね。
「core i7 16GBメモリー SSD500GB」は最低欲しいです。時間を無駄にしてしまいます。
後、ウイルスチェック関連のソフトはストップして置いた方が良いでしょう。
私の環境は、
「core i7 6500U 8GBメモリー HDD500GB」でタスクマネージャーで確認するとこんな感じ
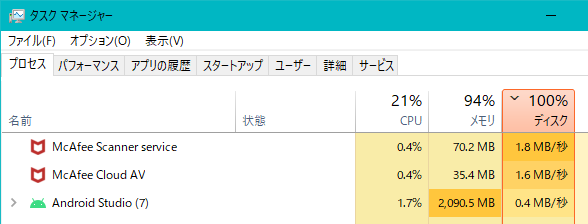
メモリーとディスクへの書き込みで悲鳴が上がっています。Android開発はSSDへ換装してからにします・・・
ハードディスクHDDの方はWindows管理ツール「デフラグ」を使ってハードディスクを整理してからにした方が良いでしょう。

「デフラグ」を使ったことの無い人はこれまた時間が掛かりますので睡眠中にやっときましょう。
アイキャッチ画像の「Android ロボットは、Google が作成および提供している作品から複製または変更したものであり、クリエイティブ・コモンズ表示 3.0 ライセンスに記載された条件に従って使用しています。」